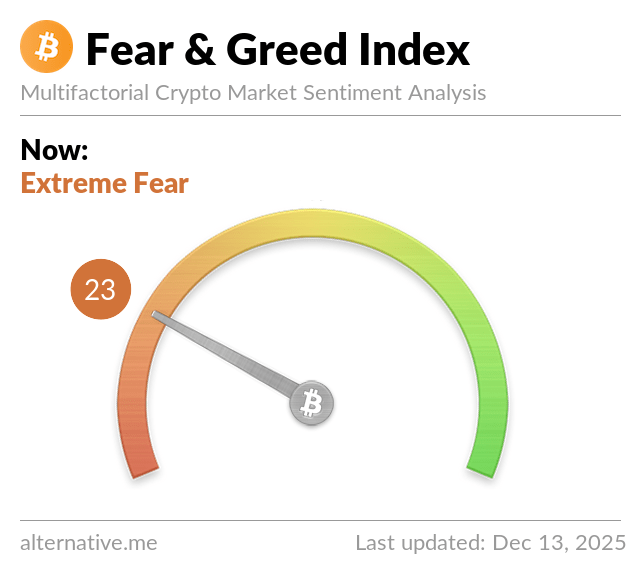제 1 장 : 기본적인 웹 페이지 만들기
페이지 정보
작성자 서방님 댓글 0건 조회 363회 작성일 06-09-13 11:03본문
SQL 서버를 사용하다 보면 테이블의 내용을 수시로 확인해야 하는 경우가 있습니다. 예를 들면 테이블에 작업 로그를 기록하도록 설정했다면 기록되는 로그를 검토해서 문제가 없는지 확인하는 과정이 필요하다면 수시로 테이블의 내용을 확인하기 위해 QA에서 쿼리문을 수행을 하거나 EM 에서 테이블을 오픈하여 내용을 보아야 합니다. 예를 들면 Pubs 데이터베이스에서 Sales 테이블을 대상으로 수시로 변하는 내용을 반영하여 가장 많은 qty를 갖는 행의 TOP 10을 확인하고 싶으면 다음 [그림 1]과 같이 쿼리문을 수행해야 합니다.

[그림 1]
이런 경우 테이블의 내용을 SQL 서버가 HTML 문서로 자동 변환하는 기능을 사용하면 위에서 나열한 번거로운 작업 없이도 테이블의 내용을 확인 할 수 있습니다. 물론 HTML 문서는 테이블의 내용에 변동이 있으면 자동으로 변경되어 현재의 테이블 내용을 볼 수 있습니다. 다음 [그림 2]는 HTML 문서로 [그림 1]의 내용을 확인하는 예입니다.

[그림 2]
물론 HTML 태그를 이용하여 위 결과를 좀더 깔끔하게 꾸밀 수 있습니다. 그 방법에 대해서는 다음 강좌에서 다루기로 하고 이번 강좌에서는 가장 기본적인 사용 방법에 대하여 살펴보도록 하겠습니다.
1. [웹 길잡이 마법사] 실행
[도구] - [마법사] 에서 다음 [그림 3]과 같이 [웹 길잡이 마법사] 를 수행합니다.

[그림 3]
2. 웹 길잡이 마법사 사용하기
[웹 길잡이 마법사]를 수행하면 다음 [그림 4]와 같은 시작 화면이 표시됩니다.

[그림 4]
1) 데이터베이스 선택
위 [그림 4] 에서 [다음] 버튼을 누르면 아래 [그림 5]와 같이 데이터베이스를 선택하는 화면이 나타납니다. 어느 데이터베이스를 대상으로 작업을 할 지 선택을 하면 됩니다. 이 강좌에서는 Pubs 데이터베이스의 판매 현황을 볼 예정이므로 Pubs 데이터베이스를 선택하면 됩니다.

[그림 5]
2) 새 웹 길잡이 작업 시작 선택
위 [그림 5] 에서 [다음] 버튼을 누르면 아래 [그림 6]과 같이 길잡이 작업의 이름을 입력하고 어떤 데이터를 대상으로 웹페이지를 만들 것인지 선택하는 화면이 표시됩니다.

[그림 6]
o 선택한 테이블과 열의 데이터: 직접 테이블과 열을 선택합니다.
o 선택한 저장 프로시져의 결과 집합 : 저장프로시져의 결과를 웹 페이지로 만듭니다.
o 지정한 Transact-SQL 문의 결과 데이터 : 쿼리문을 작성하여 그 결과를 웹 페이지로 만듭니다.
이번 강좌에서는 [그림 1]의 쿼리문을 가지고 그 결과를 웹페이지로 만드는 방법을 확인하기 위함이므로 세번째 옵션을 선택하도록 합니다.
3) Transact-SQL 쿼리 쓰기
위 [그림 6] 에서 [다음] 버튼을 누르면 아래 [그림 7]와 같이 쿼리문을 입력하는 화면이 나타납니다. 이 부분에 [그림 1] 에서 처럼 QA에서 사용한 쿼리문을 그대로 입력하면 됩니다.

[그림 7]
쿼리문의 내용은 다음과 같습니다.
|
select top 10 s1.stor_id, s2.stor_name, s1.qty, s1.title_id, t1.title |
4) 웹 길잡이 작업 예약
위 [그림 7] 에서 [다음] 버튼을 누르면 아래 [그림 8]과 같이 데이터 업데이트 및 웹 페이지 생성에 대한 빈도를 지정하는 화면이 나타납니다.

[그림 8]
o 이 마법사를 완료했을 때 한 번만 : 마법사가 완료되면 단 한번만 웹페이지가 만들어 집니다.
o 요청 시 : 관리자가 웹페이지 작성을 요청하는 때에만 웹페이지가 만들어집니다.
o 다음 시간에 한 번만 : 지정된 시간에 웹페이지가 만들어집니다.
o SQL Server 데이터가 변경될 때 : 데이터가 변경될 때마다 웹페이지가 새로 만들어집니다.
o 정기적으로 예약된 간격마다 : 예약된 시간에 주기적으로 웹페이지를 다시 만듭니다.
어느 것을 선택하느냐에 따라 다음 진행되는 화면이 달라집니다. 이번 강좌에서는 데이터가 변경이 되면 웹페이지도 변경이 되는지 확인하기 위하여 [그림 8]과 같이 "SQL Server 데이터가 변경될 때"를 선택합니다.
5) 테이블 및 열 모니터링
위 [그림 8] 에서 [다음] 버튼을 누르면 아래 [그림 9]과 같이 어느 테이블의 어느 컬럼이 변경이 되는 경우 웹페이지를 다시 만들지 선택하는 화면이 표시됩니다.

[그림 9]
위 [그림 9]는 Sales 테이블의 어떤 컬럼이라도 변경이 되면 웹페이지를 다시 만들도록 지정한 것입니다.
6) 웹 페이지 게시
위 [그림 9] 에서 [다음] 버튼을 누르면 아래 [그림 10]과 같이 만들어진 웹페이지를 어느 폴더의 어떤 이름으로 저장 할 지 입력하는 화면이 표시됩니다. 적당한 위치와 파일 이름을 지정하시면 됩니다.

[그림 10]
7) 웹 페이지 서식 지정
위 [그림 10] 에서 [다음] 버튼을 누르면 아래 [그림 11]과 같이 웹 페이지 서식을 지정하는 화면이 표시됩니다. 템플릿을 사용하는 방법은 다음 강좌에서 살펴보도록 하고 이번 강좌에서는 직접 서식을 지정하는 첫번째 방법을 선택합니다. 사용할 문자 집합은 "한국어"를 선택하시면 됩니다.

[그림 11]
8) 제목 지정
위 [그림 11] 에서 [다음] 버튼을 누르면 아래 [그림 12]과 같이 제목을 입력하고 글꼴 크기를 설정하는 화면이 표시됩니다.

[그림 12]
9) 테이블 서식 및 웹 페이지 하이퍼링크 추가
위 [그림 11] 에서 [다음] 버튼을 누르면 아래 [그림 12]과 같이 제목을 입력하고 글꼴 크기를 설정하는 화면이 표시됩니다.

[그림 13]
10) 행수 제한
위 [그림 13] 에서 [다음] 버튼을 누르면 아래 [그림 14]과 같이 표시할 행 수를 지정하는 화면이 표시됩니다. 필요하다면 행수를 지정하면 되나 이 강좌에서는 전체 행을 다 표시하도록 합니다.

[그림 14]
11) 웹 길잡이 마법사 완료

[그림 15]
12) 결과 확인
위 [그림 10] 에서 지정한 대로 E:Data판매현황.htm 문서를 오픈하면 다음 [그림 16] 과 같은 결과를 얻게 됩니다. 이 웹 페이지의 내용은 Sales 테이블이 변경이 되면 내부적으로 설정된 트리거(Trigger)에 의해 자동으로 변경되어집니다.

[그림 16]
3. 정리
내부적으로 보면 Sales 테이블에는 INSERT, UPDATE, DELETE에 대한 세가지 트리거와 함께 다음과 같은 내용의 저장 프로시져가 만들어 집니다. 즉 작업 과정에서 입력한 쿼리문이 저장프로시져로 저장됨을 알 수 있습니다.
|
CREATE PROCEDURE [판매 현황 #1] AS select top 10 s1.stor_id, s2.stor_name, s1.qty, s1.title_id, t1.title from sales s1 join stores s2 on s2.stor_id = s1.stor_id join titles t1 on s1.title_id = t1.title_id order by s1.qty desc |
다음 강좌에서는 템플릿을 이용하여 결과 웹페이지를 좀더 근사하게 꾸미는 방법을 살펴보도록 하겠습니다.
댓글목록
등록된 댓글이 없습니다.