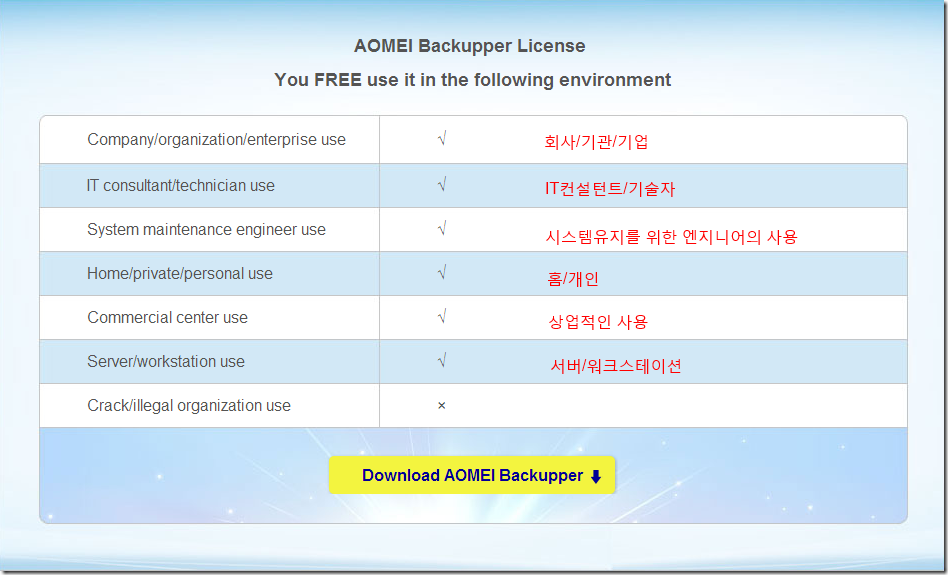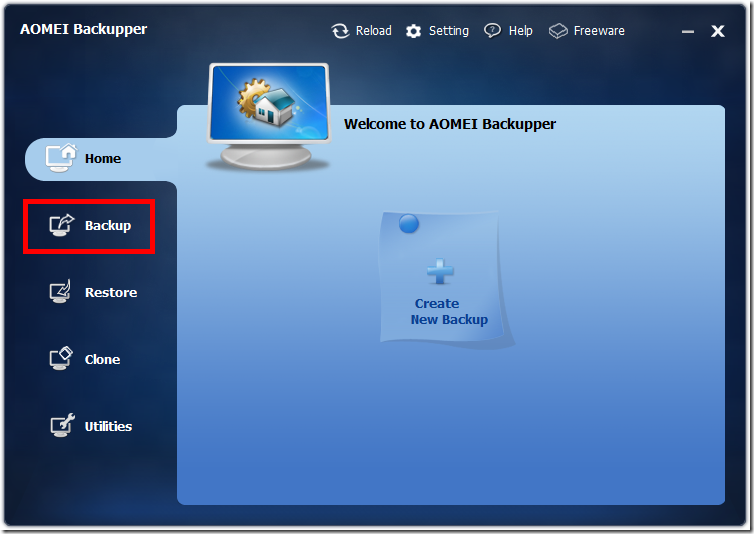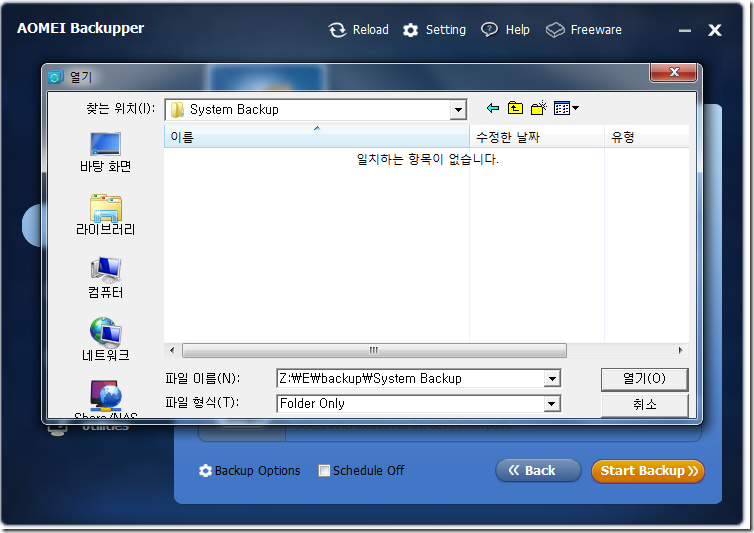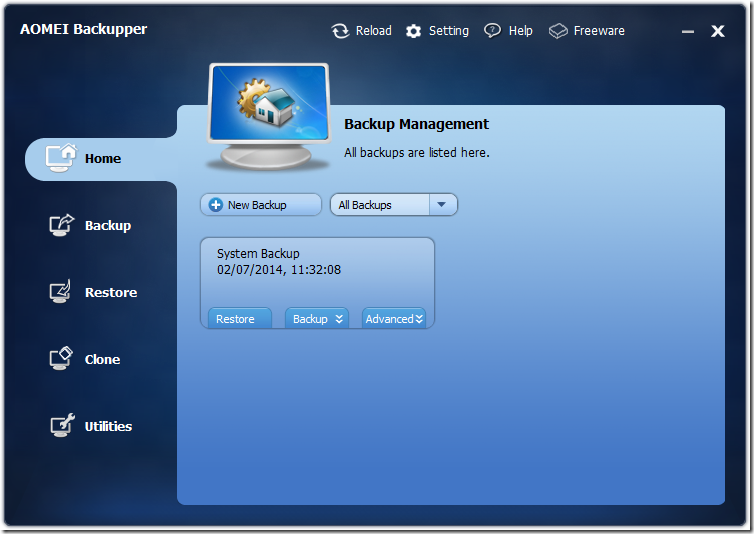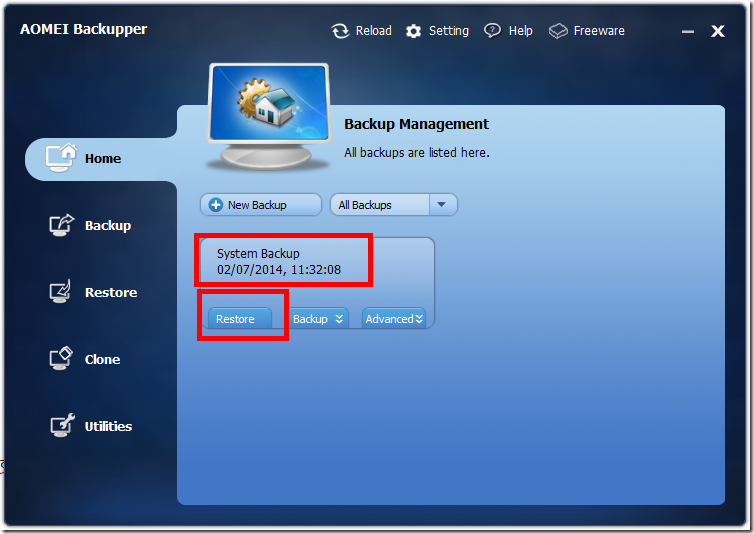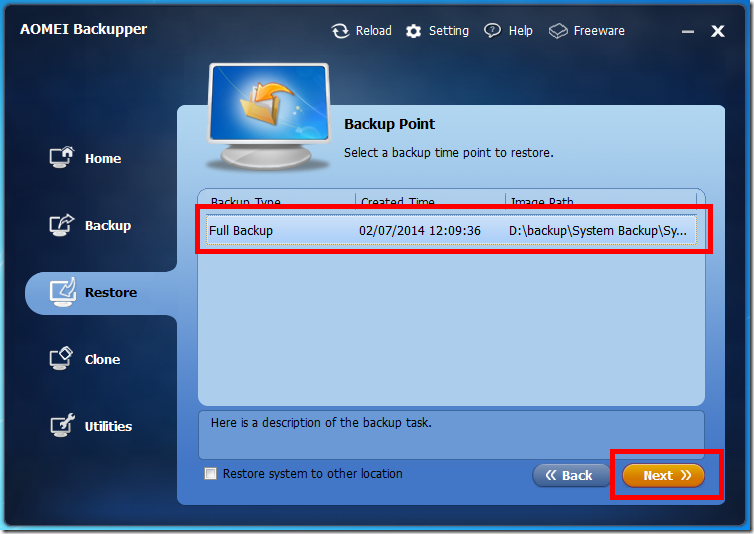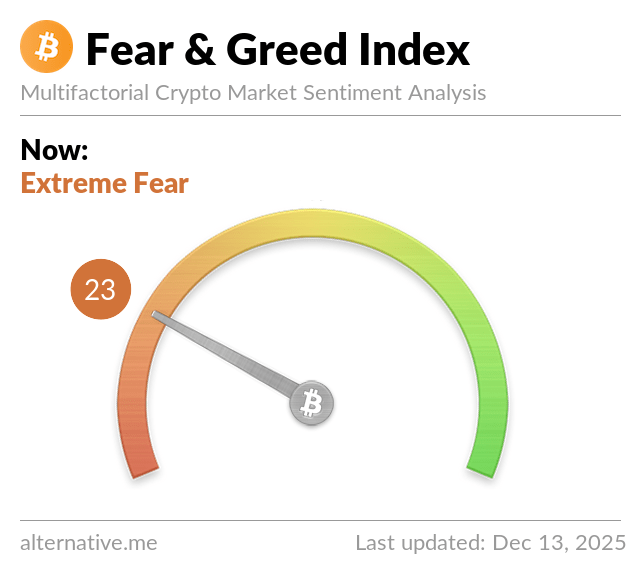AOMEI Backupper - 윈도우즈 공짜 시스템 백업 프로그램
페이지 정보
작성자 서방님 댓글 0건 조회 446회 작성일 16-09-29 10:12본문
개요
- free (상업적인 사용을 포함)
- 추천도 ★★★★★
라이센스정책
라이센스는 완전 free이다. 위의 표에서 보듯이 프로그램을 크랙하거나 불법적인 사용만 아니라면 집에서 사용, 심지어 상업적인 사용이나 서버에서의 사용까지 허락하고 있다. 대부분의 프리 프로그램은 보통 가정에서의 사용은 허가하고 있지만 상업적인 사용시에는 라이센스 위반으로 불법사용으로 간주하고 있다. 이 부분이 중요한데 동일 프로그램이지만 직장에서 사용하는 순간 불법 소프트웨어 사용이 된다는 것이다. 이러한 형태의 대표적인 프로그램이 이스트 소프트의 알 시리즈이다.
심지어 돈을 지불하고 사용하는 프로그램 중에도 이러한 형태의 라이센스를 유지하고 있는 프로그램이 많으므로 라이센스는 아무리 주의해도 지나치지 않다. 대표적인 것이 MS의 Office 홈에디션, 한글의 홈에디션 등이다. 또 이 프로그램을 찾기 전에 Acronis 2013 홈 에디션을 직장에서도 쓸려고 3copy 플랜을 샀는데 이것 역시 사업장에서의 사용은 금지되어 있었다.(아까운 내돈 ㅠ.ㅜ)
특징
MBR, GPT 두가지 파티션을 모두 지원한다. GPT까지 지원하는 완전 무료이면서 정말 필요한 기능은 모두 갖고 있다. 무료라는 사실이 믿어지지 않을 정도의 완성도를 자랑한다. 아무리 추천해도 모자라지 않는 소프트웨어이다.
다운로드 http://www.backup-utility.com/
그림을 누르면 아래와 같이 full 버전과 win7/8, server 2008 R2/2012의 두가지 버전이 존재한다.
버전 이외에도 usb등의 장치로 bootable media를 작성할려면 full버전이 필요하다. 물론 하단에 linux용 bootable 미디어가 존재하지만 UEFI boot인경우 windows PE용 bootable 미디어를 요구하기 때문에 full버전을 깔아야 하니 잘 생각해서 설치해야 한다.
백업
1. 프로그램을 실행하면 다음의 화면이 뜬다 backup을 누르자
2. 백업은 하드디스크전체 / 파티션 / 시스템 백업 이 있는데 부팅관련 시스템정보를 백업하려면 System Backup을 클릭한다
3. Step1은 윈도우 OS가 깔린 파티션 정보창이다. Step2를 누르면 백업한 파일을 저장할 폴더를 지정할 수 있다.
4. 백업할 파티션을 선택한다. 윈도우 OS가 깔린 파티션 이외의 장소를 고른다. 가능하면 다른 디스크가 좋다. USB등의 이동형 디스크도 좋다.
5. Step1이 백업할 대상이 되고 Step2가 백업한 파일을 저장할 장소가 되니 잘 확인하고 Start Backup을 누른다.
6. 백업이 정상적으로 시작된다. 윈도우 OS가 작동한 상태에서 그대로 백업을 뜬다. 시스템에 영향이 있는 작업은 하지 말자. 가벼운 웹 서핑은 괜찮은 듯 하다.
7. 백업이 끝났다.
8. 백업이 종료되고 나니 작업 히스토리가 HOME탭에 나타난다.
복구
1. 백업을 한 후에 하루 뒤에 접속했다고 가정해 보자. 프로그램을 실행시키면 백업한 히스토리가 표시된다. Restore를 누르자.
2. 시스템 복구를 정말로 하고 싶은지 물어본다. 주저없이 Yes를 누르자. 
3. 탭이 Restore로 바뀌었다. 복구할 백업을 선택하고 Next를 누르자.
4. 현재 시스템 파티션과 복구될 파티션의 정보가 나타난다. Start Restore를 누르자.
5. 시스템 파티션이기 때문에 복구할려면 리스타트가 필요하다는 메시지창이 표시된다. Yes를 누르면 준비작업이 시작되고 곧 이어 시스템이 재시작된다. 
6. Restore를 위한 준비작업을 시작한다.
7. 윈도우가 리부팅되면서 실제 복구 작업이 수행된다.(가만히 보고 있으면 된다.)
댓글목록
등록된 댓글이 없습니다.