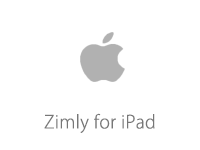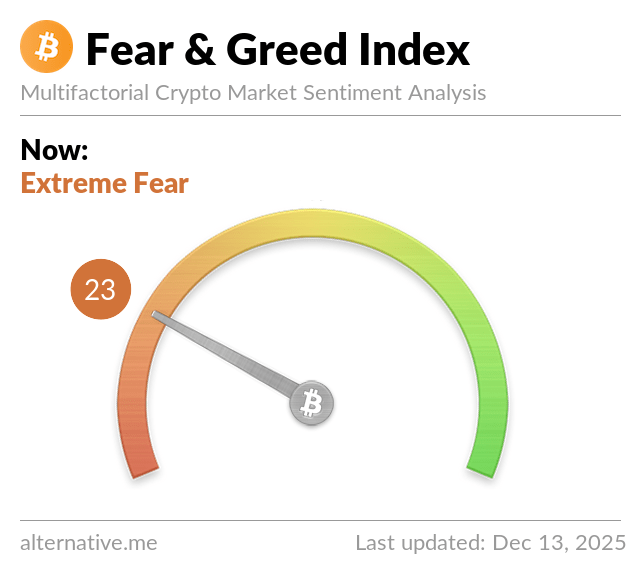윈도우용 Zimly Streamer에서 NAS 활용하기!!
페이지 정보
작성자 서방님 댓글 0건 조회 206회 작성일 16-02-12 12:56본문
출처 : http://planetzimly.tistory.com/208
그동안 "Zimly에서는 NAS나 네트워크 드라이브에 있는 폴더를 등록할 수 없는가?"에 대한 사용자분들의 문의가 참 많았습니다.
비록 윈도우용 Zimly Streamer를 NAS(나스)에 직접 설치할 수 있거나, 네트워크 드라이브 인식 기능의 추가 소식은 아니지만...NetDrive 툴을 이용한 이른바 "NAS 활용 방법"을 알려드리고자 합니다.
Zimly Streamer for Windows와 NetDrive의 조합!!
NetDrive는 FTP, WebDAV, NAS 서버 등을 윈도우에서 가상 드라이브로 마운트 시켜주는 툴인데요.
이 툴을 통해 마운트하게 되면 FTP 서버나 NAS 등을 윈도우에서 마치 로컬 드라이브처럼 인식시킬 수 있기 때문에, Zimly와 함께 사용하기에 매우 유용합니다.
NetDrive의 공식 홈페이지(http://www.netdrive.net/index.html)에서 최신 버전을 설치하시거나, 검색을 통해 사용하시기 편한 버전을 다운로드 받으셔서 설치하시면 됩니다.
이번 포스팅에서는 NetDrive의 구 버전인 1.3.4 버전을 활용한 사내 NAS 연결하기 인데요,
아래 내용을 참조하셔서, 더 많은 네트워크 상의 폴더들을 Zimly Streamer에 연결해보세요.
1. NAS의 주소 확인하기
이번 포스팅은 FTP 연결을 통한 NAS 마운트하기를 주제로 다루기 때문에, 매우 간단하게 작업하실 수 있는데요, 각 NAS 기기의 설정에서 FTP 설정을 조금만 만져주시면 사전 작업이 모두 끝납니다.
대표적으로 많이 사용하시는 NAS 제품들로 IPTime 제품군이나 Synology 제품의 경우 아래 공식 링크에서 FTP 설정 방법을 확인하실 수 있구요,
* IPTime 제품군: http://iptime.co.kr/bbs/view.php?id=faq_setup&no=506
* Synology 제품군: https://www.synology.com/ko-kr/knowledgebase/tutorials/567
그 외에도 WD나 ASUS, Seagate 제품들도 모두 FTP 설정을 조절하실 수 있는데, 공식 링크를 찾지 못해서^^; 일반 사용자분들의 링크를 그대로 가져오기 어려운 상황이라...다른 제품들은 간단한 검색을 통해 FTP 설정을 어렵지 않게 마치실 수 있습니다.
본 작업의 요지는 매우 간단합니다.
- FTP 관련 설정 항목을 enable 상태로 만들기
- 외부에서도 연결하기 위해서는 해당 포트 포워딩하기
2. NetDrive 설치하기
NetDrive는 앞서 언급해드린 바와 같이, 네트워크를 통해 연결한 드라이브를 로컬 드라이브인 것처럼 마운트 시켜주기 때문에, 윈도우용 Zimly Streamer에서도 원격 드라이브나 NAS와의 연동이 가능하게 해줍니다.
NetDrive의 공식 홈페이지(http://www.netdrive.net/index.html)에서 최신 버전을 설치하시거나, 검색을 통해 사용하시기 편한 버전을 다운로드 받으셔서 설치하시면 되는데요,
이번 포스팅에서는 NetDrive 1.3.4 버전을 활용한 사례를 소개해드리기 때문에, 최신 버전 등에서 제대로 연결이 되지 않으면, 구글에서 "NetDrive 1.3.4 download" 등 키워드로 1.3.4 버전을 설치하셔서 사용해보시면 아마 잘 되실 거예요 :D
3. NetDrive에서 NAS를 로컬 드라이브로 마운트하기
(1) 마운트하기 전 상태
마운트하기 전에는 보시는 바와 같이 윈도우에 로컬 드라이브만 표시됩니다. 이제, NetDrive를 통해 NAS를 한 번 마운트해보겠습니다. :D
(2) NetDrive에서 설정하기
NetDrive를 실행하시면, 아래와 같은 실행 윈도우가 나타나는데요, 여기에서 제일 먼저 왼쪽 아래에 있는 [ New Site ] 버튼을 눌러서 연결할 사이트 설정을 진행합니다.
설정이 필요한 항목은 다음과 같은데요, 각 필드를 입력해줍니다.
- Site name: 여기에는 아무 이름이나 적어주시면 됩니다.
- Site IP or URL / Port: IP 주소나 URL 및 포트 번호를 입력합니다.
- Server Type: FTP (* WebDav 설정으로도 연결이 가능하므로, 별도의 WebDav 설정을 하신 네트워크 드라이브나 NAS는 WebDav를 선택합니다. 본 포스팅은 FTP를 통한 연결 사례로 FTP를 선택했습니다.)
- Drive: 윈도우에서 마운트한 후 부여할 드라이브명을 선택합니다.
- Account/Password: 계정 정보를 입력합니다.
그리고, 또 하나! 회색 버튼들 중 가장 오른쪽에 있는 [ Advanced ] 버튼을 눌러주세요.
여기에서는 Encoding 부분만 System Default에서 UTF-8로 바꾸어 줍니다. 이 설정을 변경하지 않으면, 한글로 된 폴더나 파일 이름이 모두 깨져서 나오기 때문에, 꼭 UTF-8로 지정해주셔야 합니다.
입력을 마쳤으면, [ Save ] 버튼을 누르고, [ Connect ]를 눌러 연결을 진행합니다.
(3) 마운트가 완료된 상태
NAS로의 연결이 완료되면, 이제 윈도우에서 NAS가 지정한 드라이브 Z:로 인식됩니다.
이와 같이 NetDrive를 활용해 NAS를 마운트하면, 단순히 윈도우에서 제공하는 네트워크 드라이브 연결과는 다르게, 실제 로컬 드라이브인 것처럼 마운트하기 때문에 네트워크 드라이브가 인식되지 않는 프로그램에서 요긴하게 사용할 수 있습니다.
4. 윈도우용 Zimly Streamer에서 마운트된 NAS의 폴더 등록하기
3번까지 모두 완료하시면, 다음과 같이 NAS의 폴더를 Zimly Streamer에서 추가하실 수 있습니다.
NAS에 저장된 동영상을 아이패드에서 재생해보았는데요, 음~ 잘 나오는군요! :D
비록, Zimly Streamer 자체에서 직접 NAS 등 네트워크를 통해 연결한 폴더에 접근할 수 있는 기능은 아직 제공해드리지 않고 있지만...
이와 같이 NetDrive와 같은 툴을 활용하시면, 원하시는 만큼 얼마든지 더 많은 미디어 폴더를 등록하실 수 있습니다.
외장 하드는 물론이고, 이제는 NAS까지! Zimly와 함께 사용해보세요! :D
< Zimly Streamer 다운로드 >
< Zimly 모바일 앱 다운로드 >
댓글목록
등록된 댓글이 없습니다.