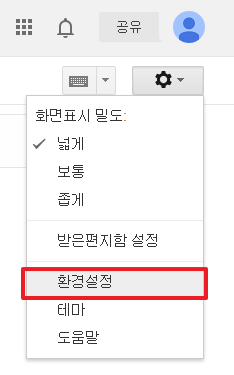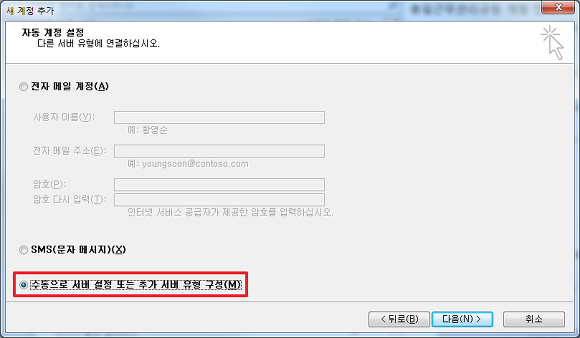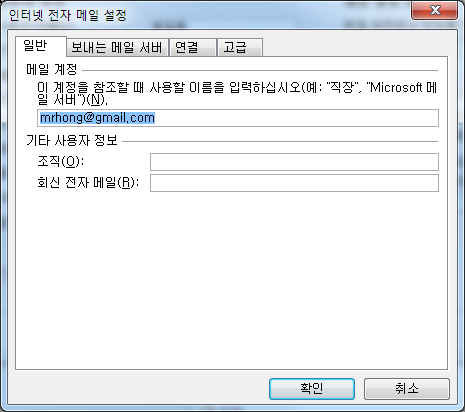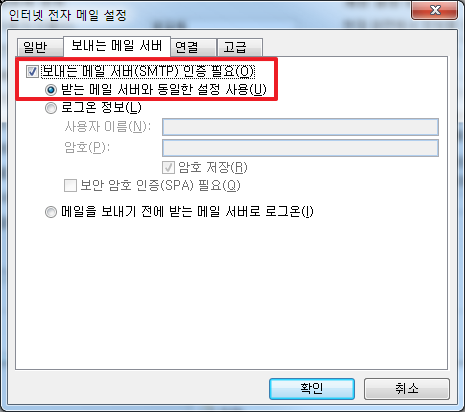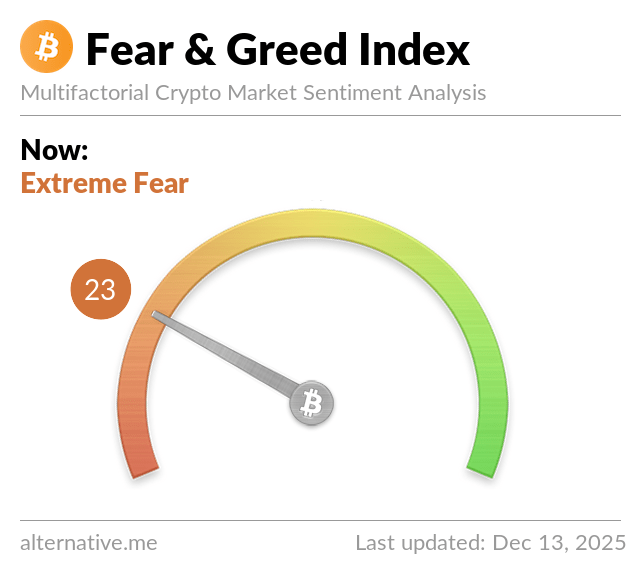Outlook에서 Gmail 사용하기
페이지 정보
작성자 서방님 댓글 0건 조회 310회 작성일 14-11-21 17:11본문
Gmail에서 POP 사용 설정하기
Gmail을 Outlook에서 사용하기 위해서는 POP 다운로드를 사용가능하도록 설정해야 하는데요.
Gmail 사이트의 우측 상단에서 톱니바퀴 모양의 아이콘을 클릭하고 환경설정을 선택합니다.
환경 설정 화면에 진입하면 [전달 및 POP,IMAP]이라는 항목을 찾아 선택합니다.
그리고 아래에서 POP 다운로드를 찾아 '이미 다운로드 된 메일을 포함하여 모든 메일에 POP를 활성화 하기' 또는 '지금부터 수신되는 메일에만 POP를 사용하기' 중에서 하나를 선택하고 변경사항을 저장해 줍니다.
Gmail에서 설정해 줘야 할 항목은 여기까지입니다.
Outlook에 Gmail 계정 추가하기
Gmail에서 POP 사용 설정을 했으면 이제 Outlook에 Gmail 계정만 추가해주면 됩니다.
Outlook에서 계정을 추가하려고 하면 이런 화면이 뜨죠. 전자 메일 계정을 선택으로 다음을 클릭합니다.
이어서 '수동으로 서버 설정 또는 추가 서버 유형 구성'을 선택하고 다음을 클릭합니다.
첫 번째 화면과 비슷한 화면이 또 나왔네요. 인터넷 전자 메일을 선택하고 다음을 클릭합니다.
이어서 위 그림과 같이 사용자 정보를 적어줍니다.
|
사용자 정보를 적고(그 전에 해도 무방) 빨간 네모 안의 기타 설정 버튼을 클릭합니다.
기타 설정을 누르면 나오는 창입니다. 일반 탭에서 앞서 입력한 메일 주소가 잘 입력 돼 있는지 확인합니다.
보내는 메일 서버 탭으로 이동해서 보내는 메일서버(SMTP) 인증 필요를 체크하고 받는 메일 서버와 동일한 설정 사용이 선택되었는지 확인합니다.
다음으로 고급 탭으로 이동해서 위 그림과 같이 설정해 줍니다.
- 암호화된 연결(SSL) 필요 선택
- 선택하면 받는 메일 서버(POP3)의 포트번호가 자동으로 995로 변경됩니다. - 보내는 메일 서버(SMTP) 포트 번호에 465를 입력
- MS의 안내 글에는 465를 입력하라고 되어 있는데 저는 25를 입력해야 동작하더군요. 465로 입력해 보고 계정 설정 테스트 통과가 안 되면 25로 입력해 보세요.
- 암호화된 다음 연결 방식도 자동으로 해서 안 되면 TLS를 선택해 보세요.
이제 다 설정 됐으면 확인을 눌러서 창을 닫아 주고 계정 설정 테스트를 해보고
계정 등록을 완료하면 이제부터 Outlook에서 Gmail을 사용할 수 있습니다.
댓글목록
등록된 댓글이 없습니다.