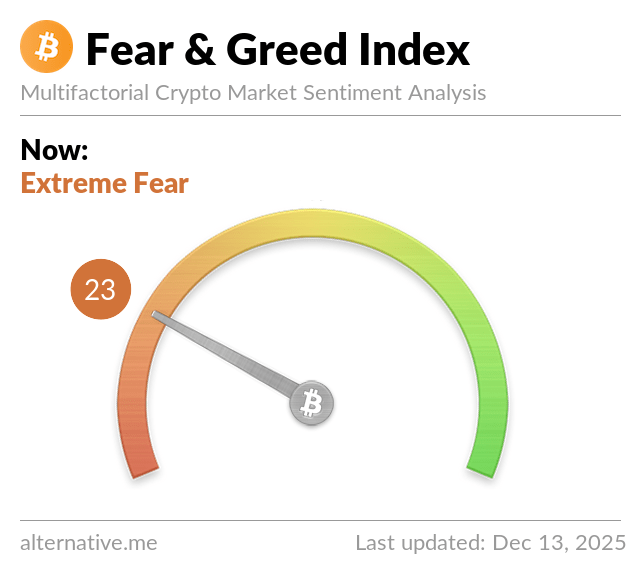Outlook 2010 백업 하기 - 1
페이지 정보
작성자 서방님 댓글 0건 조회 595회 작성일 13-07-23 10:52본문
1. 먼저 Outlook 2010을 실행합니다.

2. Outlook 2010에서 파일 탭의 열기를 클릭한 다음 가져오기를 클릭합니다.

3. 가져오기/내보내기 마법사가 나타납니다. 여기서 내보내기 - 파일을 선택하고 다음을 클릭합니다.

4. 파일로 내보내기에서 만들 파일 형식을 Outlook 데이터 파일(.pst)을 선택하고 다음을 클릭합니다.

5. 이제 Outlook에 내보낼 폴더를 선택하라는 메시지가 표시됩니다. 여기에서 개인 폴더를 선택하고 하위 폴더 포함이 선택되었는지 꼭 확인하시고 다음을 클릭합니다.

6. 내보낸 파일 저장 형식에서 별도로 경로와 이름을 지정하지 않으면 기본적으로 C:\Users\User\Documents\Outlook 파일 에 "backup.pst"라는 이름의 파일이 만들어집니다. 마침을 누릅니다.

7. 마침을 클릭하면 아래와 같은 대화 상자가 나타납니다. 특별하게 암호를 설정할 필요가 없으면 확인을 클릭합니다.

8. 내보내기가 시작됩니다. 아래의 화면이 나오고 사라지면 백업 작업은 완료입니다.

백업 파일도 만들어 졌으니 다음 포스팅에서는 백업된 자료를 가져오기를 계속 진행하도록 하겠습니다. ^^
| TIP | ||
|
음 그런데 실제 아웃룩 pst 파일과는 파일크기가 달라지네요. 테스트로 쓴 아웃룩 파일이 17.6MB인데 15.7MB로 줄어 들었습니다. 한번 원인을 찾아보겠습니다. ^^" 원본 파일 위치 : C:\Users\User\AppData\Local\Microsoft\Outlook 백업 파일 위치 : C:\Users\User\Documents\Outlook 파일 | ||
댓글목록
등록된 댓글이 없습니다.