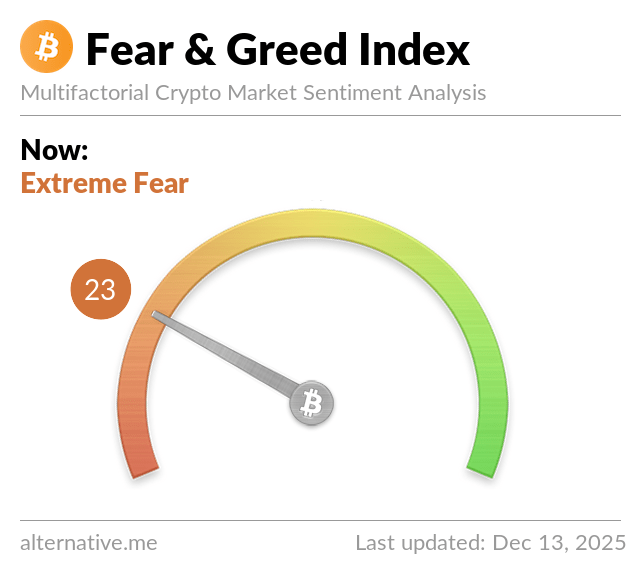도스 네트워크 명령어
페이지 정보
작성자 서방님 댓글 0건 조회 394회 작성일 08-01-28 11:54본문
도스 네트워크 명령어
시작-실행-cmd
[ping 네트워크 이상 체크]
ping 127.0.0.1: 소프트웨어적으로 네트워크가 제대로 동작하는지 검사
응답신호가 제대로 오면 정상.응답신호가 없다면 운영체제에 문제가 생긴것이다.
랜카드가 다른 장치와 충돌하거나 레지스트리가 꼬인게 원인이다.
ping 내 PC IP주소: 운영체제가 랜 카드를 제대로 알아채는지,하드웨어적으로 문제없이 동작하는지 검사한다. 내 IP 주소는 ipconfig 명령어로 알수있다.
Ping 게이트웨이 주소: 내 PC에서 인터넷으로 데이터를 보내면 게이트웨이(라우터)를 거쳐 다른 곳으로 보내진다. 내 PC가 멀쩡하더라도 게이트웨이와 연결이 안되면 인터넷을 쓸수없다. 게이트웨이 주소로 보낸 뒤 아무런 응답이 없으면 고정 IP주소를 잘못 입력했거나 케이블,허브,라우터가 불량이다
ping 연결할 웹사이트: 마지막으로 내 신호가 게이트웨이를 거쳐 인터넷이라는 거대한 바다에 들어가는지 확인한다. 이를 위해 특정 사이트에 신호를 보낸다. 하지만 구글처럼 테스트할수있는 곳은 드물다. 대부분은 ping에 반응하지 않도록 설정되었기 때문이다.
===내 PC의 IP주소를 본다 ipconfig.exe
IP address:내 PC의 IP 주소다. IP 주소가 제대로 잡혀 있어야 인터넷에 접속한다.
default gateway:내부 네트워크(LAN)에서 밖으로 나가는 대문 역할을 하는 장치다.
인터넷 회선 업체의 라우터 IP주소가 여기에 등록되었다.
Subnet mask: IP 주소 정하는 기준이다. 인터넷 회선업체에서 서브넷 마스틀를 255.255.255.0이라고 하면 IP주소가 256개가 된다. 그중에서 처음과 뒤를 뺀 254개 IP주소를 내부 네트워크에서 쓸수있다.
*ipconfig는 ip주소,DNS 서버,게이트웨이,서브넷 마스트 등을 알려준다.
ipconfig는 그 외에도 어떤 옵션을 쓰느냐에 따라 다른 정보를 알려준다. /all은 네트워크의 모든 정보를 빠짐없이 보여주고, /release는 랜카드의 ip주소를 없애고, /renew는 랜카드에 새로운 IP주소를 가져온다.
ipconfig /all
앞서 배운 ping이나 이제 곧 알아볼 tracert등은 내 PC의 IP주소와 게이트웨이,DNS주소등을 알아야 한다. 이런 정보는 윈도에서도 볼수있지만 콘솔 창에서 ipconfig 명령어를 쓰면 더 자세히 뜬다. IP주소,DNS서버, 게이트웨이, 서브넷 마스트 등의 기본정보 외에도 랜카드 이름과 맥 어드레스, DNS서버 주소도 알려준다.
ipconfig /renew
유동 IP를 쓰는 PC일때 IP주소가 제대로 잡히지 않거나 인터넷 연결이 불안하면 랜카드에 잡힌 IP주소를 없애고 새 것을 받는다. 새 IP주소는 인터넷 회선 사업자의 DHCP서버에서 보내준다.공유기를 쓴다면 공유기가 새로 할당한다.
[netstat]
PC에 연결된 네트워크 주소와 열려있는 포트를 보여주는 명령이다. 지금 내 PC가 네트워크 카드(랜카드)를 통해 어느 사이트에 접속해 있는지, 어떤 메신저와 연결되었는지 알려준다. 외부에서 내 PC로 들어오는 통로도 표시하므로 해킹도 막을수 있다.
netstat 명령어 옵션
-a 연결된 혹은 연결을 기다리고 있는 모든 포트를 보여준다
-n 호스트 이름 대신 IP주소로 표시한다
컴퓨터에서의 포트는 쉽게 말하면 통로인데 이 통로를 이용해서 네트워크해킹이 이루어지기도 한다. netstat는 어떤 포트가 열려있는지, 각 포트에서는 무슨 일이 진행 중인지 알려준다. 포트 중에서 해킹에 주로 이용되는 것은 31337,12345,54321이다. 그 외에도 의심스러운 프로그램이 특정 포트를 통해 작동 중이면 해킹일 가능성이 있다.
netstat의 항목 설명
proto(protocol) 외부 네트워크와 연결할 때 쓰는 프로토콜을 보여준다. 요즘은 대부분 TCP/IP만 이용한다.
Local Address 내 PC에서 연결할 때 쓴 이름(윈도 이용자 계정)과 포트 번호를 알려준다. 예를 들어,bangdoll:4949라고 나오면 bangdoll이 이용자계정이고 4949가 포트번호다.
foreign address 연결된 서버의 주소와 포트 번호를 보여준다. 예를 들어,211.35.74.50:139라면 서버의 IP주소가 211.35.74.50이고 포트 번호는 139다
State 현재 연결 상태를 알려준다. established는 연결이 되어 있다는 뜻이고, listening은 연결하기 위해 기다리는 상태다. time_wait는 연결이 끝나 다음 연결을 기다리는 것이고,close_wait는 종료 대기중, syn_sent는 접속하기 위해 패킷을 보냈다는 뜻이다.
☆IP주소가 보이지 않을때에는 netstat -n
netstat 명령어를 치면 도메인 주소가 나오지만 문자 길이 때문에 포트번호가 보이지 않거나 잘려서 보일때가 있다. 이럴때는 -n 옵션을 쓰면 모두 IP주소로 나와서 보기 쉽다.
[IP 주소 = 도메인 주소 nslookup]
nslookup 명령은 DNS서버에 접속해 도메인(ilovepc처럼 문자로 된 이름)을 알아내거나 도메인 이름으로 IP주소를 찾아낸다. DNS서버 정보를 확인할때 주로 이용한다. 도메인 서버에 문제가 생겨 접속이 안될때 도메인 주소로 IP주소를 알아내고 웹브라우저에 IP주소를 치면 해당서버에 접속할수 있다. 다음은 일반적으로 많이 쓰는 nslookup명령어의 예제다.
nslookup google.co.kr
콘솔 창에 다음과 같은 명령어를 치면 결과가 뜬다. server는 이 정보를 알려준 도메인 서버이고 그 밑이 google.co.kr의 IP주소다.
nslookup 202.43.214.151
도메인 주소로 IP주소를 알아내는 것처럼,IP주소로 도메인 주소를 찾아낼수 있다.
[경로를 알려주는 Tracert(Trace route)]
Tracert(Trace route)는 내 PC에서 서버까지 가는 경로를 추적한다.
어떤 경로를 통하고 얼마나 많은 라우터를 거치는지 나온다.
만약 인터넷이 느려졌다면 정체 구간을 찾아낼수도 있다.
==정체구간 알아내기
인터넷을 하다가 특정 사이트가 열리지 않을때 그 서버가 문제인지 인터넷망이 문제인지를 알수 있다. ping 명령어도 비슷하지만 ping은 중간 단계를 알수 없기 때문에 정확한 문제를 알아내려면 tracert를 이용하는게 좋다. 만약 점검할 서버가 kornet.co.kr라면 다음과 같이 한다.
->tracert kornet.co.kr
tracert명령어를 쓰면 내가 보낸 패킷이 어떤 길로 가는지 알수 있다.
Tracert는 어떤 때 쓰나?
내부 네트워크와 인터넷을 함께 쓸때 내부 네트워크에서 지체하는지 인터넷망에서 지체가 있는지 알아낸다. 내부 네트워크 문제라면 누군가 파일을 내려받거나 올리느라 회선 속도를 모두 차지하지는 않는지 봐야 한다. 그렇지 않다면 라우터 문제이므로 관리자에게 문의한다. 내부 네트워크가 아니라 인터넷 망에서 문제가 있다면 인터넷 회선 회사에 연락해야 한다. 요즘은 인터넷 업체에서 tracert 결과를 보내달라고 하는곳도 있으므로 알아두면 편한 명령이다.
[파일 올리고! 내리고! FTP]
FTP(File Transfer Protocol)란 파일을 주고받기 위한 규약이지만,이 프로토콜을 이용해 파일을 올리고 내려 받는 프로그램이라는 뜻으로 더 많이 쓴다.
응용프로그램이 여럿 나와 있지만 윈도가 기본적으로 갖추었다. 다만 텍스트 방식이어서 명령어를 알지 못하면 쓸수 없다. 급하게 ftp프로그램이 필요할때 ftp프로그램을 깔지않고 쓰려면 이들 명령어를 알아두자. 먼저,ftp서버에 접속하는 과정을 보자.
1.시작->실행 ftp xxx.xx.xx.xxx(*접속하고자 하는 IP)라고 치고 엔터키를 누른다.
이렇게 하면 ftp 기본 포트인 21번으로 들어간다. 포트를 바꿔서 들어가려면 'ftp xxx.xx.xx.xxx:포트 번호'라고 친다. 예를 들어, 포트 번호가 1100이라면 ftp xxx.xx.xx.xxx:1100이 된다.
2.서버에 등록된 아이디와 패스워드를 쓰면 서버에 접속된다. 이 상태에서 쓸수 있는 명령어가 무엇인지 알려면 "?"를 쓰고 엔터 키를 누른다.
★명령어
delete: 파일을 지운다. ex) delete aaa.avi
dir: 현재 폴더의 파일 목록을 보여준다. ex) dir
put,send: 내 PC에서 ftp 서버로 파일을 올린다. ex) put aaa.avi
get: ftp 서버에서 내 PC로 파일을 내려 받는다. ex) get aaa.avi
pwd: 현재 폴더의 전체 경로를 보여준다. ex) pwd
mget: 파일을 내려받을때 여러 개를 받는다. ex) mget *.avi
mput: 파일을 올릴때 여러 개를 올린다. ex) mput *.avi
binary: 파일을 내려 받거나 올릴때 데이터 전송 방식을 바이너리로 바꾼다. 텍스트 파일을 뺀 나머지는 바이너리 모드로 전송을 해야 제대로 전송한다.
bye: 접속을 종료한다. ex) bye
ascii: 파일을 내려받거나 올릴때 아스키 형식으로 받는다. 텍스트 파일을 주고 받을때 쓰는 것이다. 만약 아스키 모드에서 데이터 파일을 보내거나 받으면 파일이 깨진다.
lcd: 내 PC의 폴더 경로를 바꾼다. ex) lcd c:
==파일 올리기
IP주소가 211.111.111.111인 ftp서버에 접속해서 'c:동영상영화'폴더의 모든 동영상을 올리는 것을 예로 들었다.
1.시작-실행을 누르고 ftp 211.111.111.111라고 친다.
2.서버에 접속되면 아이디와 패스워드를 친다.
3.'lcd 동영상을 올릴 자료가 있는 주소' 예를 들면 lcd c:동영상 엔터를 쳐서 PC의 경로를 바꿔준다.
4.binary라고 써서 파일 전송 모드를 바이너리로 바꿔준다. 기본 값은 아스키 모드다. 텍스트가 아닌 동영상같은 자료를 올릴때에는 바이너리로 바꿔준다.
5.동영상 파일이 avi형식이고 자료가 여러개라면 mput *.avi라고 쓰면 파일을 올릴것인지 물어본다. Y라고 하면 파일 전송이 시작된다.
6.모든 파일전송이 끝나면 bye라고 치면 ftp서버에서 연결이 끊어지고 빠져나오게 된다.
==파일 내려받기
주소가 211.111.111.111서버에 접속해서 서버에 들어있는 동영상을 내 PC의 d드라이브에 받아보자.
1.접속하는 방법은 '파일 올리기'와 같다. 'lcd d:(동영상을 다운받을 주소)'라고 써서 로컬 PC의 경로를 바꾼다.
2.binary라고 써서 파일 전송 모드를 바이너리로 바꾼다. 아스키 모드로 전송하면 동영상 파일이 깨진다.
3.mget *.avi라고 쓰면 파일을 내려 받을것인지 물어본다.
Y라고 답하면 전송이 시작된다. 전송이 끝나면 bye 명령어로 접속을 끊는다.
출처: 피시사랑 2005.08 파워업 코너(윤재필 기자)
책에 있는거 큰틀은 유지하되 문맥에 맞춰서 조금씩 첨삭했음을 밝힙니다.
하여튼 치느라고 고생했슴다.. ㅡ,.ㅡ;
댓글목록
등록된 댓글이 없습니다.