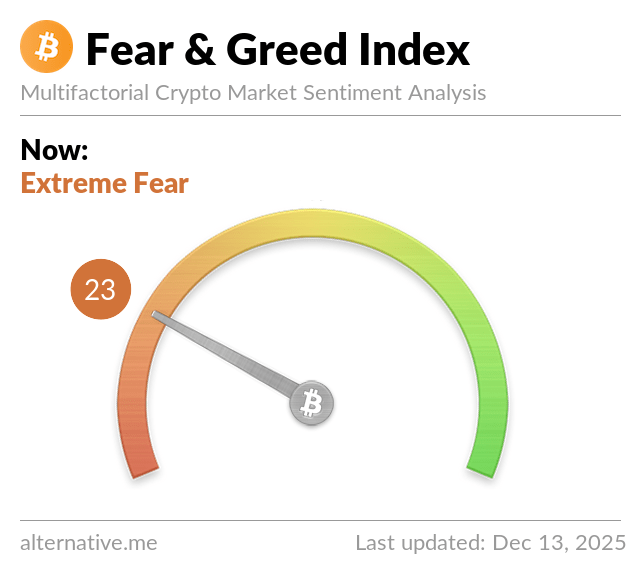IIS 웹로그를 DB에 넣는 방법 소개
페이지 정보
작성자 서방님 댓글 0건 조회 277회 작성일 06-09-15 13:20본문
이러한 내용은 예전에 몇군데서 소개 올린 내용이 있을 것입니다. 아시는 분들은 알고 계실리라 생각 됩니다. 한번 해보는 것도 좋으니 참고 하시길 바랍니다.
주의, 만약 웹로그를 DB 로 넣을 경우 여러가지 장점도 제공이 되지만 문제는 너무 많은양의 데이터가 쌓인다는 단점이 있습니다. 그러한 것을 줄이려면 필요한 부분만 로그에 남기도록 해야 하는 부분과 계속해서 필요 없는 데이터를 제거 하는 것도 좋으리라 생각 됩니다.
하루에 많은 양의 로그가 쌓이는 곳은 자제 해 주시길 바랍니다. 아마 감당하기 힘들 것입니다.
이글은 NTFAQ 에서 윈도우 2000 Q&A 을 담당하시는 이종량님이 제공해 주신 문서입니다.
그외 문의 사항은 "윈도우 2000 Q&A" 게시판을 활용 해 주시길 바랍니다.
IIS로그를 DB에 넣기 위해서는 다음과 같은 과정을 밟아야 합니다.
1. IIS에 로그를 위한 DB생성
2. ODBC로 DB 접속 통로 만들기
3. IIS에서 ODBC로 연결
지금 부터 시작 해 보겠습니다.
주의, 만약 웹로그를 DB 로 넣을 경우 여러가지 장점도 제공이 되지만 문제는 너무 많은양의 데이터가 쌓인다는 단점이 있습니다. 그러한 것을 줄이려면 필요한 부분만 로그에 남기도록 해야 하는 부분과 계속해서 필요 없는 데이터를 제거 하는 것도 좋으리라 생각 됩니다.
하루에 많은 양의 로그가 쌓이는 곳은 자제 해 주시길 바랍니다. 아마 감당하기 힘들 것입니다.
이글은 NTFAQ 에서 윈도우 2000 Q&A 을 담당하시는 이종량님이 제공해 주신 문서입니다.
그외 문의 사항은 "윈도우 2000 Q&A" 게시판을 활용 해 주시길 바랍니다.
IIS로그를 DB에 넣기 위해서는 다음과 같은 과정을 밟아야 합니다.
1. IIS에 로그를 위한 DB생성
2. ODBC로 DB 접속 통로 만들기
3. IIS에서 ODBC로 연결
지금 부터 시작 해 보겠습니다.
- IIS에 로그를 위한 DB생성
1. SQL Server Enterprise 관리자에서 DB 생성
[그림 1. SQL Server Enterprise 관리자에서 "새 데이터 베이스" 선택]
[그림 2. DB의 이름(위의 예제에서는 IISLog)을 넣고 [확인] 선택]
2. DB접속을 위한 SQL 서버 계정 설정
[그림 3. 보안/로그인/새 로그인 선택]
[그림 4. 로그인 할 "이름" 과 암호, 기본으로 접근할 DB선택]
[그림 5. 접속할 사용자가 접근할 DB 선택]
3. DB에 테이블 만들기
SQL서버에 있는 쿼리 분석기(Query Analyzer)실행
파일/열기 선택후 C:WINNTsystem32inetsrv 에 있는 logtemp.sql열기
------------------ logtemp.sql -----------------------
create table inetlog (
ClientHost varchar(255), username varchar(255),
LogTime datetime, service varchar( 255), machine varchar( 255),
serverip varchar( 50), processingtime int, bytesrecvd int,
bytessent int, servicestatus int, win32status int,
operation varchar( 255), target varchar(255), parameters varchar(255) )
------------------------------------------------------
[그림 6. logtemp.sql 파일을 열은 모습]
쿼리/실행 후 쿼리 분석기 종료.
☞ DB선택(master->IISLog)을 필히 한 후에 실행할 것…
- ODBC로 DB 접속 통로 만들기
1. 관리도구/데이터 원본(ODBC) 선택
[그림 7. ODBC의 위치]
2. 시스템 DSN으로 만들었던 DB에 대한 연결 설정
[그림 8. ODBC 관리자의 모습]
[그림 9. ODBC에서 SQL Server 드라이버 선택]
[그림 10. 이름에는 IIS에서 접속할 이름 넣음]
[그림 11. SQL Server에서 만든 ID와 PW입력]
[그림 12. 기본 DB의 선택]
[그림 13. ODBC 설정 끝 화면]
- IIS에서 ODBC로 연결
1. IIS의 각 서비스에 대한 로그의 변경 (이 예에서는 FTP를 하지만 다른 서비스도 동일한 방법을 사용합니다)
[그림 14. IIS에서 해당 서비스의 등록정보 열기]
[그림 15. 로깅을 ODBC로 변경. 옆에 있는 등록정보 버튼을 꼭 선택]
[그림 16. ODBC에서 설정한 데이터 원본(그림10), 테이블 이름(그림6), 사용자 이름(그림11), 암호(그림11)를 입력]
출처 : ntfaq.co.kr
댓글목록
등록된 댓글이 없습니다.